RENOMBRAR EL ACCESO A WORDPRESS
Introducción
Lo prometido es deuda y, tal como indicaba en anteriores posts, añado el presente artículo en el que voy a detallar el proceso para renombrar la dirección de acceso a una página web desarrollada con WordPress.
Has de saber que renombrar el acceso a WordPress no es una tarea excesivamente compleja, pero requiere seguir una serie de pasos.
Índice
¿Por qué renombrar el acceso a WordPress?
Como bien sabrás, cualquier instalación de WordPress tiene una dirección de acceso con un formato similar al siguiente:
https://www.tudominio.es/wp-admin o https://www.tudominio.es/wp-login.php
Desde ambas direcciones podrás acceder al panel de administración de la web. He de puntualizar que estas direcciones como tal no son inseguras, el problema viene cuando alguien con malas intenciones las utiliza para ganar acceso a tu web, ya que son urls conocidas por cualquier persona con unos mínimos conocimientos sobre la plataforma.
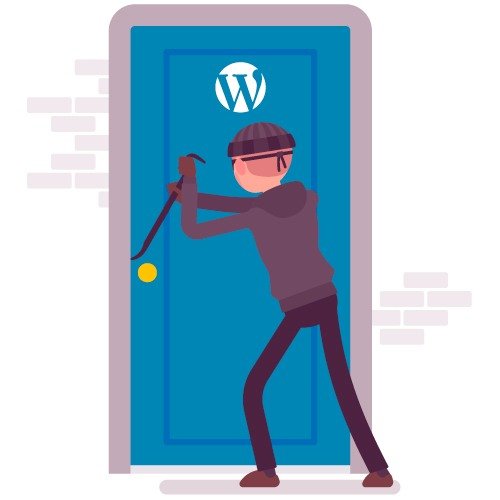
Por tanto, es de vital importancia renombrar la url de acceso para aumentar la seguridad de WordPress y proteger tu sitio web de ataques de fuerza bruta.
¿Cómo lo hago?
Fundamentalmente vamos a diferenciar dos formas de renombrar el acceso a WordPress y, por tanto, a su panel de administración.
- Mediante un plugin
- Manualmente (sin plugin)
1. Mediante plugin
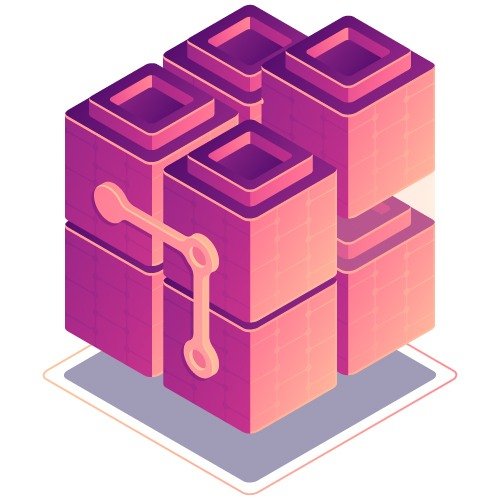
Se trata de la manera más sencilla de realizarlo. Además, comentarte que existen varios plugins que te ayudarán a renombrar la dirección de acceso a WordPress, pero tras utilizar muchos de ellos, me voy a centrar en el que mejor resultado me ha dado personalmente.
El plugin en cuestión se denomina WPS Hide Login, lo primero de todo será descargarlo desde este enlace o desde el panel de administración de WordPress dentro del Menú Plugins haciendo clic en Instalar nuevo… tal y como verás a continuación:

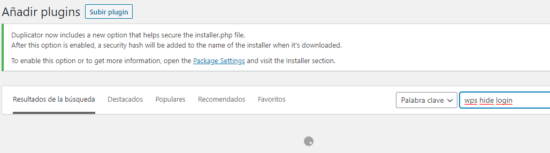
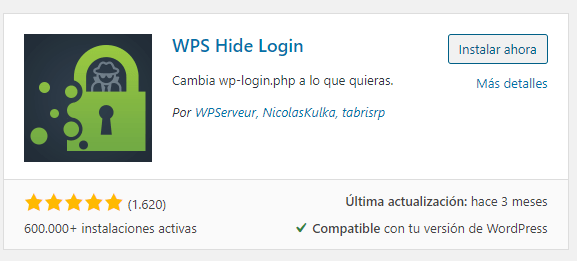
Con el plugin ya instalado y activado correctamente podrás acceder a la configuración desde el menú de Ajustes -> WPS Hide Login
Una vez dentro, dispondrás de las siguientes opciones:
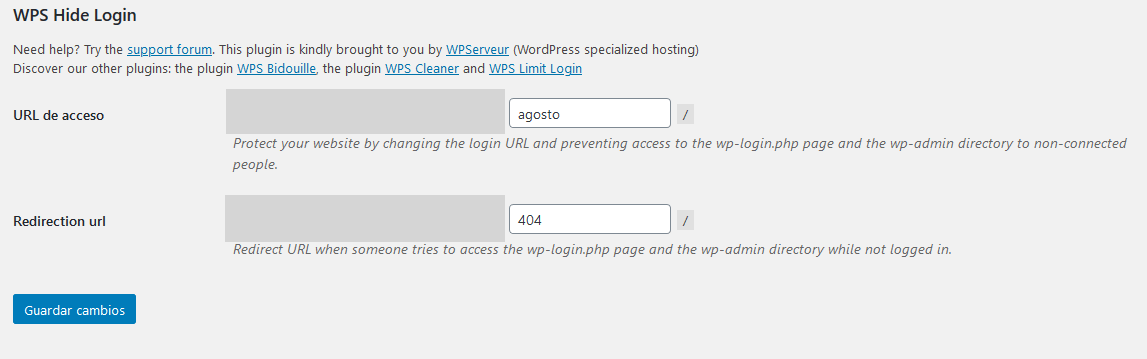
Como verás, puedes escribir en el campo “URL de acceso” la nueva dirección que sustituye a los ya comentados wp-admin o wp-login.php
De esta forma, tras guardar los cambios, el acceso a WordPress pasará a ser el siguiente:
https://www.tudominio.es/agosto

Este es solo un ejemplo, ya que puedes escribir lo que desees, que te resulte representativo y fácil de recordar.

En caso de intentos a las urls por defecto, según verás en el ejemplo, redirigirá a la página 404.
¿Qué hago si olvido la nueva dirección?
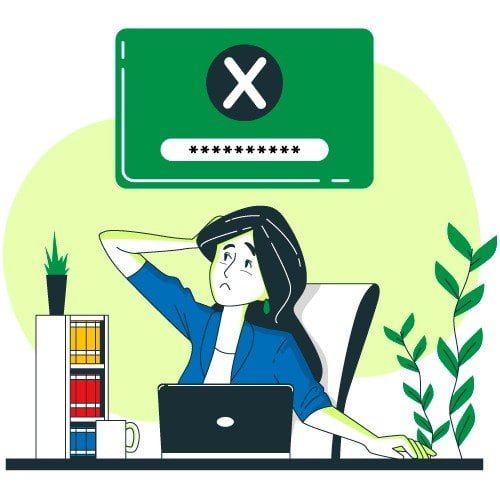
IMPORTANTE: Lo primero de todo, como indicaba, es fijar una nueva url de acceso a WordPress que sea fácil de recordar e incluso guardarla en favoritos de tu navegador. No obstante, si se te da el caso de no poder acceder (por no recordarla o cualquier tipo de problema), deberás entrar, vía FTP, al almacenamiento de tu web y dirigirte a la ruta wp-content-> plugins y renombrar la carpeta del plugin WPS Hide Login. Una vez hecho esto, podrás volver a acceder desde las urls originales sin problemas.
2. Manualmente (sin plugin)
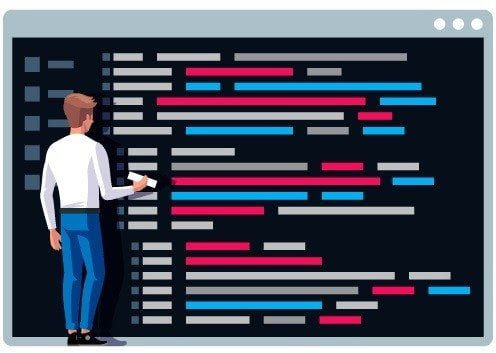
Este método es el recomendable, ya que no requiere de la instalación de plugins de terceros para poder cambiar la ruta de acceso a WordPress. Por el contrario, requiere de unos mínimos conocimientos o que estés familiarizado con la modificación de ficheros en WordPress mediante FTP. Una vez dicho esto, vamos al lío:
Lo primero de todo, dirígete al raíz de tu sitio web, hazte una copia del fichero wp-login.php y guárdalo en un sitio seguro, así en caso de tener algún problema siempre podrás restaurarlo y que todo vuelva a la normalidad. De todas formas, recuerda que es conveniente disponer de copias de seguridad de tu sitio web completo por lo que pudiera pasar.
Una vez tengas la copia del fichero wp-login.php procede a renombrar el original con el nombre que desees, ya que será la ruta a la que tendrás que acceder para entrar a tu panel de WordPress. Para este ejemplo, renombraremos el archivo wp-login.php como patata.php

Tras renombrar el fichero, ábrelo con el editor de textos de tu hosting o, si has accedido por FTP, utiliza el editor que mejor te venga (en mi caso Notepad++)
Con el nuevo archivo patata.php ya abierto deberás reemplazar en el contenido del mismo todas las veces que aparezca “wp-login.php” por “patata.php” o el nombre que hayas elegido (verás que se producen entre 12 y 14 reemplazos aproximadamente dependiendo de la instalación de WordPress)

Ya con el fichero editado correctamente y guardado, podrás acceder a tu panel de WordPress mediante la nueva ruta, en este caso:
https://www.tudominio.es/patata.php

NOTA: Podrás comprobar que en caso de intentar acceder a wp-admin o wp-login.php la web arroja el error 404, redirigiendo a Página no encontrada.
Si llegados a este punto ves que no resuelve la dirección prueba borrando las cookies y caché de tu navegador web. No obstante, si el problema persiste, siempre podrás acceder por FTP y restaurar el archivo wp-login.php que habías copiado antes a modo de backup.
Actualización
Recientemente, en los comentarios nos habéis reportado un error con el procedimiento para renombrar el acceso a WordPress sin plugin. Concretamente, el fallo se encuentra en el momento de hacer ‘logout’ o cerrar sesión. Pues bien, para solucionarlo sigue estos pasos:
- Editar el fichero ‘functions.php’ de tu tema, preferiblemente de tu tema hijo para que los cambios no se pierdan con una actualización de tu theme principal.
- Una vez abierto añade las siguiente líneas (Te dejo el código escrito para que solo tengas que copiarlo):
add_filter( ‘logout_url’, ‘custom_logout_url’ );
function custom_logout_url( $default )
{
return str_replace( ‘wp-login’, ‘patata’, $default );
}
add_filter( ‘login_url’, ‘custom_login_url’ );
function custom_login_url( $default )
{
return str_replace( ‘wp-login’, ‘patata’, $default );
}
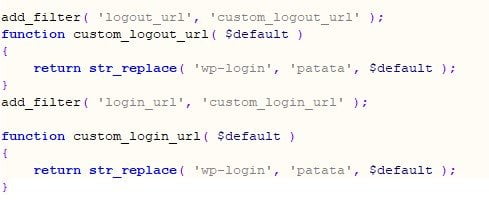
Como puedes observar en la imagen superior, con esto renombras las rutas hacia «patata» como hemos visto en el ejemplo. Con esto se soluciona el problema de «Página no encontrada» a la hora de cerrar sesión en tu WordPress cuando se renombra el acceso al mismo siguiendo los pasos anteriores.
Conclusión
Como has podido comprobar, renombrar el acceso al panel de WordPress no es una tarea extremadamente difícil. Además, se ha convertido en una necesidad ante los numerosos ataques que se reciben a diario. Por tanto, desde aquí te animo a que hagas el cambio en tu web y aumentes su seguridad.
Por favor, cualquier duda o sugerencia, como siempre, déjanoslos en los comentarios.
Y recuerda, si te gustó… ¡Compártelo!
5 Comentarios



Excelente tutorial. Me ha servido de ayuda! Sólo un detalle: Si alguien copia/pega el código que has puesto para el logout en algún editor de código, tendrá que sustituir también las comillas por comillas simples, ya que algunos editores (visual studio, por ejemplo) no interpretan las comillas con formato web y te las pone ligeramente curvadas. A mi me ha llevado un rato darme cuenta del detalle. Gracias.
Me alegro de que te haya sido de utilidad. Lo de las comillas es algo que a veces damos por hecho, pero es verdad que si no te das cuenta se puede tardar un rato en revisarlo como bien indicas. Gracias por el aporte.
He seguido los pasos y aparentemente bien para acceder, pero no me funciona el botón logout, no se puede salir. Con plugin sin problemas.
Muchas gracias Rodolfo por tu comentario. Como bien indicas con plugin no hay problema, pero como no es recomendable recargar las instalaciones de WordPress con plugins, hemos actualizado el post para solucionar el problema que comentabas. Puedes ver la actualización más arriba. Gracias.
Mil gracias! Llevaba tiempo buscándolo. Muy buen post.